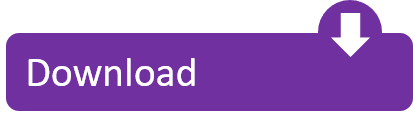Update – Since softmodding my PS2 to run Free MCBoot, I discovered that I could use it to transfer saves between a PS1 memory card and a PC. I didn't want to replace the existing Memcarduino method of transfer in this tutorial as not everyone has a modded PS2 at their disposal, so now there are two methods described. If you own a PS2 and you're interested in softmodding it, you can read my tutorial on the subject.
Contents
1 – Get a savefile
2.1 – PSP → PC
2.2 – PC → PSP
3.1 – PS1 → PC
3.1.1 – Using Memcarduino
3.1.2 – Using a modded PS2
3.2 – PC → PS1
3.2.1 – Using Memcarduino
3.2.2 – Using a modded PS2
4 – PSP ↔ PS1
5 – Conclusions
FFVII: REBIRTH is a free modification for the PSX classic, that seeks to rebalance the game, improve the difficulty level, add new spells and mechanics, and in essence make the game a more engaging, tactical experience. REBIRTH is unlike other modifications. 1) Is it possible to get Final Fantasy VII on the PSP?2) If so, how much is it?3) Is the gameplay overall fine? Such as sound, graphics, etc.4) Is it in English? Mako—the discovery of this natural resource drawn directly from the planet's life force marked the dawn of a new era, and now the energy sustains the lives of people across the world.
You're probably reading this because you like to not only play FF7 on your original PS1 console, but also on your PSP or a PC emulator (or the official PC version of the game). If you don't necessarily want to tie yourself to one machine for your entire playthrough, you can use this guide to transfer your savegames between these three devices – I often like to put my FF7 save onto my PSP when I go on holiday, for example. You may also like to take advantage of a savegame editor on your PC to boost your characters stats or something.
This tutorial will assume you have some hardware and software skills (like, using a soldering iron and custom firmware installation), but there's nothing too tricky.
Please note that this guide will work also for Final Fantasy VIII savegames, substituting the Hyne savegame editor suite for Black Chocobo where relevant. You will have to work out how to use Hyne by yourself, but it's not difficult.
1 – Get a savefile
So, at this beginning stage, your savefile will be in one of three places: on your PS1 memory card, on your PSP memory stick, or saved on your PC harddrive in one of many different file formats. From here you will want to scroll to the relevant section for the transfer you wish to make and follow that tutorial.
If you don't currently have a savegame, or yours has been lost somehow, here you can find a whole tonne of them for the PC version of the game which come with an explanation of what chapter of the game they are from. When using these files, you will notice that they are from the Spanish version of the game – this doesn't affect anything and the language on the savefile will change to English if you overwrite the save from an English version of the game.
2.1 – PSP → PC
Prerequisites:
Location of the FF7 savedata on my PSP memory stick
Connect your PSP to your PC with the USB cable, and browse the contents of your PSPs memory. Navigate to the FF7 game folder under PSPSAVEDATA (SCES-00867 for the English PAL version or SCUS-94163 for the NTSC-U version, for example) to find a couple of files with the .vmp extension. You'll most likely have your saves on the *MC0.VMP file as that is the virtual memory card for slot 1. You can now open this file in Black Chocobo for editing and saving as a different filetype, for example .ff7 for a PC version save, or .mcr for copying to a PSX memory card or playing in an emulator.
If you wish to copy the save back to your PSP after playing/editing on your PC, note that you cannot simply copy the file back and play it – there is a digital signing process that the PSP implements that cannot be circumvented. In order to get a save back onto a PSP you will need to follow the next tutorial.
2.2 – PC → PSP
Prerequisites:
- Modded PSP with custom firmware
Unfortunately, you are not able to simply copy a save onto your PSP memory stick and load it up in FFVII. PS1 memory card files on the PSP are signed by your device, and memory card images without the correct signature will not be recognised – we need to use a plugin called CWCheat to act as an intermediary between our save game and the PSP. This plugin will only work if you have a PSP with custom firmware installed on it, if you have no idea what this means then please follow my own tutorial on the subject (or find one online) and come back.
Install CWCheat as you would any other plugin (refer to the readme if you are unsure). Just remember to add a line to your pops.txt file (located in the seplugins folder on your memory card/PSP Go internal memory) that reads exactly:
ms0:/seplugins/cwcheat/cwcheatpops.prx 1
(or ef0:/seplugins/cwcheat/cwcheat.prx 1 if you have a PSP Go)
Now run FFVII and wait on the title screen until the Continue button lights up (showing the memory card has been read). At this point, activate the CWCheat plugin by holding the select button until the menu appears.
Saving the contents of the virtual memory card using CWCheat
Scroll down to and select Manage Memory Cards, followed by Save Memory Card 1 to Memory Stick. You should see a message saying 'Last Operation: OK!!!'. This will save a copy of the virtual PS1 memory card that FFVII uses onto your PSP memory card (to the seplugins/cwcheat/mc folder), along with any FFVII saves that are on it. You can now close the game.
Download and install Black Chocobo if you haven't already, open it up and connect your PSP to your PC. Choose File/Open, navigate to the seplugins/cwcheat/mc folder on your PSP memory stick/internal memory and open the .mcr file that you generated from inside FF7 (it'll be the only file there if this is the first time using this plugin). BC will ask you to choose a slot on the virtual memory card, so go ahead and pick the one you want to be overwritten with the save that's on your PC.
Choose File/Import to Current Slot and navigate to the save file that you wish to copy to the PSP. If the save you want is within a virtual memory card file instead of in a single save format (if you are copying back a file previously copied from the PSP, for example) then you'll also need to choose which slot of that file it's in. You should now see your save information displayed in the window, all that's left it to save it and close BC.
Loading the .mcr file back onto the PSP, notice that I loaded it before the title screen appeared
Disconnect your PSP from your PC and start FF7. While the opening credits are rolling (so before the title screen appears), run CWCheat by holding the Select button. This time, go to Manage Memory Cards, and Load Memory Card 1 from Memory Stick – you should get another OK!!! confirmation. Now when you go to the Continue menu and load the memory card, you should see your save file! Load the game, and immediately save it again in the same slot to properly write it to the virtual PS1 memory card (otherwise it'll only stay on the .mcr file that's in the cwcheat folder).
Psp Psx Games
3.1 – PS1 → PC
3.1.1 – Using a Memcarduino
Prerequisites:
- MemCARDuino hardware
- MemcardRex memory card editor
- Black Chocobo (if you wish to edit the saves at the same time)
There have been several different options for directly connecting PS1 memory cards to PCs in the past, most of which now are out of date as they utilised serial or parallel ports that are no longer commonly found on modern computers. What we want is a reliable USB method for interfacing the hardware – that's where the MemCARDuino comes in.
My quickly-made MemCARDuino. I added an optional 7.6V supply that is required for some 3rd party cards
Ffvii Psx Psp Rom
I am currently working on a tutorial for making your own MemCARDuino, so once that's done I'll link it here, but for now please follow instructions on the MemCARDuino site.
Once you have your MemCARDuino up and running, you can connect everything up to your PC and download the MemcardRex software. Open it up and click Hardware, Read save data, MemCARDuino. After a short wait you will see the contents of your memory card listed in the window. You may have to change the communication port in the Preferences menu before it knows where to find the hardware.
Now you are able to simply save the contents of the memory card as a .mcr file, or you can export individual saves as .mcs files. I think that just sticking to .mcr files is best as they seem to work with everything. This .mcr file will now load in any emulator, or you can convert any FF7 saves on it to the PC version format using Black Chocobo, whatever you like.
3.1.2 – Using a modded PS2
Prerequisites:
- PS2 console capable of running uLaunchELF
- Black Chocobo / MemcardRex for importing the saves into mcr files
So, I'll assume for now that you have a modded PS2 that is capable of running uLaunchELF. If you don't know what any of that means, then please read my tutorial on the subject or use the Memcarduino method I described above instead.
First off plug your PS1 memory card into your PS2 along with a USB memory stick formatted in FAT32 into one of the USB ports. Boot into uLE into whatever way you normally use (probably with Free MCBoot) and go into the File Browser. If your PS1 card is in the first memory card slot then it'll be MS0, otherwise it'll be MS1 – go ahead and open it. You'll notice that the file names of your savegames are pretty indecipherable but luckily if you hit L1 you can change the way the files are represented so you can see the game titles. Find the save you're interested in and press R1 then choose Copy. Back up a couple of levels in the browser to find the Mass drive – this is your USB stick. Enter it then press R1 and choose Paste. You can now exit the file browser and remove your USB stick and move it to your PC.
You'll find the file on your USB stick with no file extension and it won't open in most memory card utilities (like Black Chocobo for FF7 saves), you'll need to let PSX Raw stick an mcs extension it before it's really usable. Drag the file onto the PSX Raw executable and after a second you'll find an identically named file in whatever directory you dragged from, but with the extension added – this file can now be opened in Black Chocobo or MemcardRex to save it into an .mcr file for use in emulators. In either program you'll probably want to open an mcr file (or start a new one) and import the savegame into the desired slot.
3.2 PC → PS1
3.2.1 – Using a Memcarduino
For this, you will obviously need to perform all the steps in the previous PS1 → PC section so that your PC and PS1 memory card can communicate. Once that's done you can connect everything up and open MemcardRex.
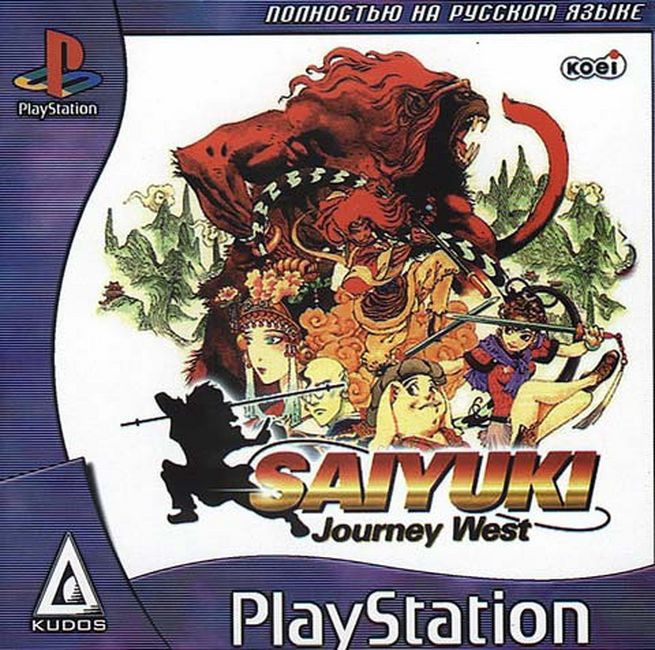
Depending on what format your save is in you can do this slightly differently. If the save you wish to put onto your memory card is within an .mcr file, then open that file first in MemcardRex and copy the save to the save buffer using the right-click menu. If your save is in a single-save format then you shouldn't need to do anything extra. Now load your physical memory card in MemcardRex by selecting Hardware, Read save data, MemCARDuino.
If there's no free space on your memory card, or if you want to overwrite a slot then right-click a slot and 'Remove' it, simply deleting will not actually clear the space – it will only appear blank to your Playstation for overwriting. If you previously copied a save to the buffer, then highlight the empty slot and click the buffer to paste it in. If you want to import a save from a single-save format then right-click the slot and choose Import save.
Now for the important bit – after making sure that you've made the correct changes, choose Hardware, Write save data, MemCARDuino – after a minute or so the process is done. Just to clarify – the MemcardRex software will replace the contents of your memory card with the contents of the memory card you have open in the program, so just be careful when emptying slots that you don't destroy any valuable saves.
Final Fantasy Vii Ps1 Psp
- Reading memory card
- Highlighted is an old FF7 save that I removed to make space for the new one
- Copying the save I want to place on my physical memory card onto the buffer
- Copying the new save into my memory card file, prior to writing back to the physical memory card
3.2.2 – Using a modded PS2
Coming soon
4 – PSP ↔ PS1
As you can probably guess, there is no way to directly copy a save between a PS1 memory card and a PSP. Any video converter torrent. To do this you'll have to combine the methods in sections above to first move the save onto your PC as an intermediary step. However long-winded this may sound, once you've set it up it doesn't take long to actually move the files around.
5 – Conclusions
Ff7 Ps1
I hope this guide will be useful to some people – I, for one, am very pleased to have found a way to play my FF7 save on my sofa in front of the TV, then transfer it onto my PSP to take to the summerhouse for a long weekend. I'm sure there are others like me! I am also sure there are some holes in the tutorials, especially when it comes to converting between the myriad save formats there are in circulation. My best advice is to use your initiative and play around in Black Chocobo and you'll definitely figure it out, but please feel free to ask questions here and I'll do my best to help!
It's worth pointing out that these methods can likely be applied to any other PS1 games, if you wish to play your emulator saves on your PS1 or vice-versa.
Ffvii Psx Psp Cheats
–Jaska–